উইন্ডোজের সিস্টেম সফটওয়্যার ও সেটিংস পরিচিত।
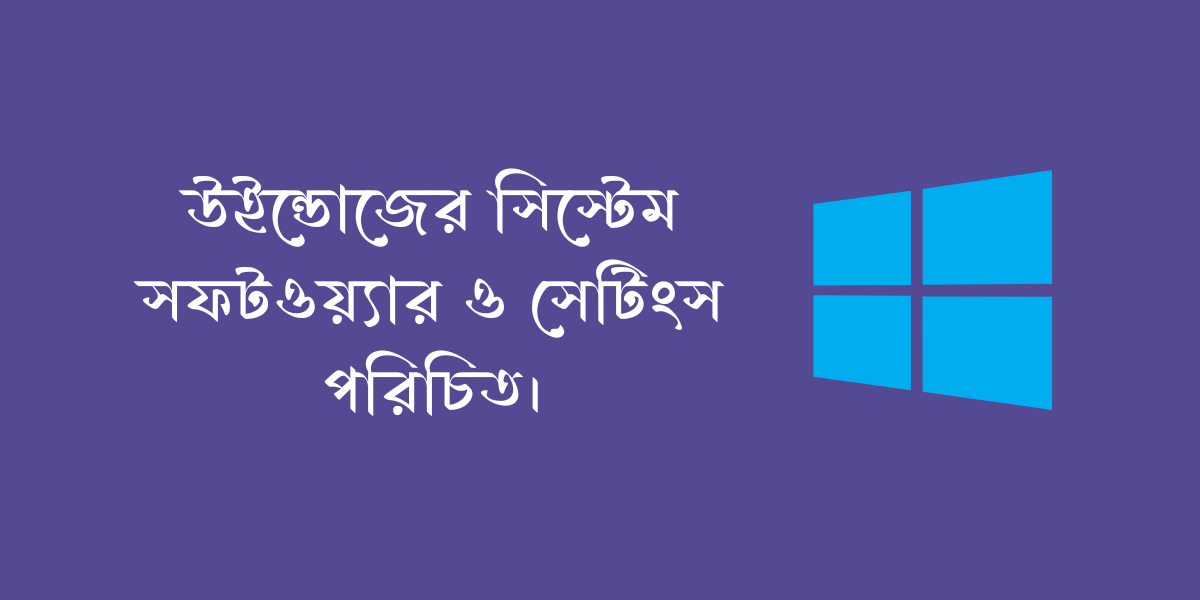
আসসালামু আলাইকুম, আশা করি সবাই ভালো আছেন। আজকে আপনাদের সাথে উইন্ডোজের সিস্টেম সফটওয়্যার ও সেটিংস এর সাথে পরিচয় করে দিবো যেগুলো আপনাদের অনেক কাজে আসবে। উইন্ডোজ অপারেটিং সিস্টেমে ডিফল্ট ভাবে অর্থাৎ আগের থেকে কিছু সফটওয়্যার ইনস্টল থাকে যেগুলোর কাজ অনেক গুরুত্বপূর্ণ হয়ে থাকে। আমাদের মাঝে অনেকেই আছে এই অ্যাপ গুলো উইন্ডোজের বিভিন্ন অপারেটিং সিস্টেমের মধ্যে দেখে থাকলেও এর কাজ কি জানেন না তাদের জন্য আজকের এই আর্টিকেল।
উইন্ডোজের সিস্টেম সফটওয়্যার ও সেটিংস পরিচিত
উইন্ডোজ অপারেটিং সিস্টেমের মধ্যে বর্তমানে সবচেয়ে জনপ্রিয় অপারেটিং সিস্টেম হলো উইন্ডোজ টেন। আমি নিজে উইন্ডোজ ১০ ব্যবহার করি তাই আর্টিকেল টিতে উইন্ডোজ ১০ ব্যবহার করে আপনাদের বিভিন্ন সিস্টেম সফটওয়্যারের সাথে পরিচয় করিয়ে দিবো। উইন্ডোজ ৭ ও উইন্ডোজ ১০ বহুল ব্যবহৃত অপারেটিং সিস্টেম তার মধ্যে অনেকে উইন্ডোজ ১০ এখন বেশি ব্যবহার করতে দেখা যায় কারণ উইন্ডোজ ৭ এর অফিশিয়াল আপডেট বন্ধ করে দেওয়া হয়েছে। এছাড়াও বর্তমানে উইন্ডোজ ১১ আসার পর থেকে অনেক মানুষ উইন্ডোজ এগারো ব্যবহার করা শুরু করেছে।
আমি এখানে উইন্ডোজ ১০ ব্যবহার করেছে সেই ক্ষেত্রে দুই একটা সফটওয়্যার বা সেটিং উইন্ডোজ সেভেন নাও পেতে পারেন কিন্তু উইন্ডোজ ১০ ও উইন্ডোজ ১১ তে আশা করি পেয়ে যাবেন। তো চলুন শুরু করা যাকঃ
Device Manager
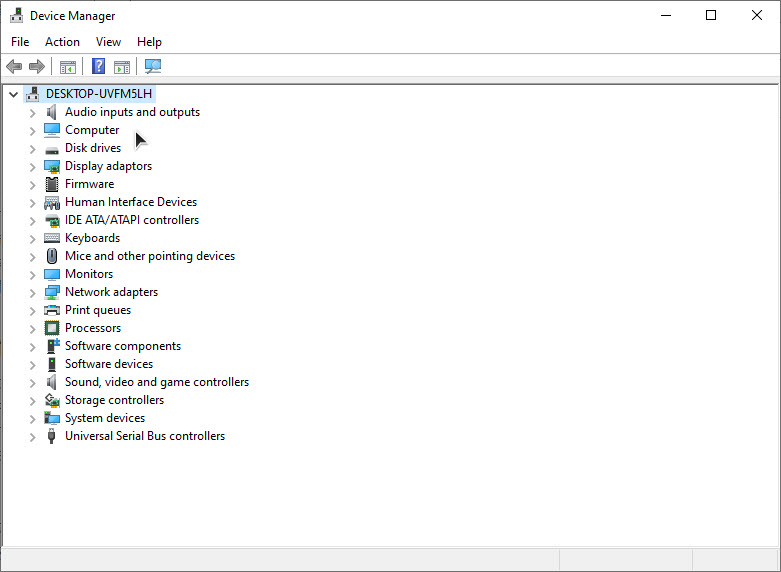
কম্পিউটারের ড্রাইভার সফটওয়্যার সম্পর্কে আমরা কম বেশি সবাই জানি। ড্রাইভার সফটওয়্যার হলো কম্পিউটারের একটি বিশেষ সফটওয়্যার যেগুলো কম্পিউটার হার্ডওয়্যার গুলোকে সঠিক ভাবে কাজ করতে সাহায্য করে থাকে। Driver Software সঠিক ভাবে ইনস্টল না থাকলে বিভিন্ন জিনিস ঠিক মতো কাজ করে না যেমন অডিও না আসা, ব্লুথুত কাজ না করা, ডিসপ্লে রিজুলেশন সমস্যা ইত্যাদি। এই জন্য যখন উইন্ডোজ দেওয়ার পর পর ড্রাইভার সফটওয়্যার ইনস্টল করতে হয় যাতে সকল জিনিস ঠিক ভাবে কাজ করে থাকে।
তো Device Manager এর ম্যাধমে সহজেই ইনস্টল থাকা ড্রাইভার গুলো কে ম্যানেজ করতে পারবেন। প্রয়োজনে ড্রাইভার আপডেট ইনস্টল ইত্যাদি কাজ করতে পারবেন। কোন ড্রাইভার ইনস্টল দিয়েছেন সেটি আসলেই ইনস্টল হয়েছে কিনা সেটি এই ডিভাইস ম্যানেজার মাধ্যমে দেখতে পারবেন। ডিভাইস ম্যানেজারের ঢুকার জন্য সার্চে Device Manager লিখতে গেলে পেয়ে যাবেন।
অথবা টাস্কবারের উইন্ডোজ লোগোর উপর রাইট বাটন ক্লিক করে Device Manger এ ক্লিক করলে পেয়ে যাবেন।
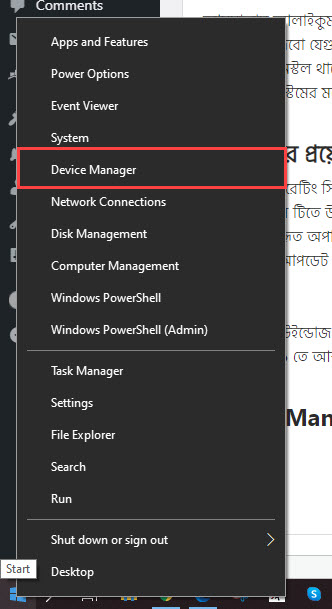
আশা করি, উইন্ডোজের প্রয়োজনীয় সফটওয়্যার টি আপনাদের কাজে আসবে।
Disk Management
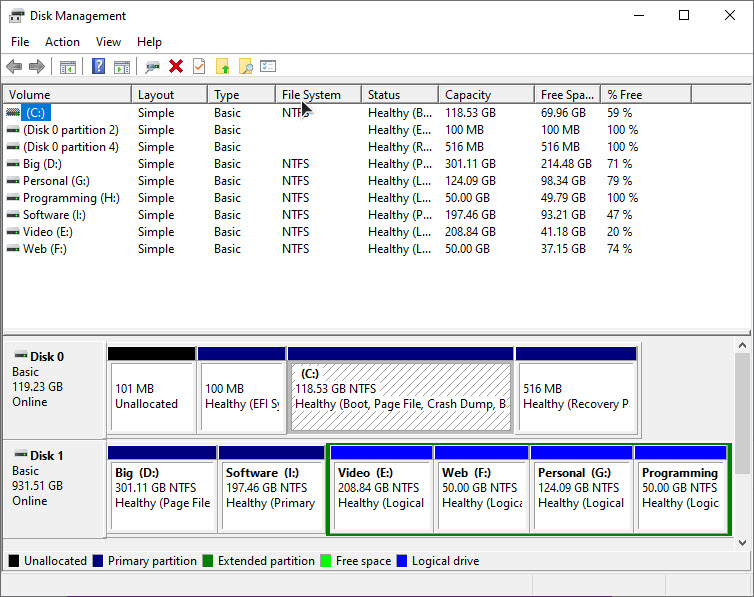
ডিস্ক ম্যানেজমেন্ট নাম শুনে হয়তো অনেকে বুঝে গিয়েছেন এই অ্যাপ্লিকেশন এর কাজ কি। Disk Management সিস্টেম সফটওয়্যার টি ব্যবহার করে স্টোরেজ ডিভাইসের ডিস্ক ম্যানেজমেন্ট করতে পারবেন। অর্থাৎ আপনার হার্ড ডিস্ক বা এসএসডি এর মধ্যে বিভিন্ন পার্টিশন তৈরি করা, ডিলিট করা, মার্জ করা ইত্যাদি কাজ গুলো এটির মাধ্যমে করতে পারবেন। অনেকে মনে করে যে উইন্ডোজ দেওয়ার সময় শুধু ডিস্ক পার্টিশন করা যায় কিন্তু এটা ভুল উইন্ডোজের ডিস্ক ম্যানেজেমেন্ট ব্যবহার করে এটি করা যায় অথবা আরো অতিরিক্ত সুবিধা পাওয়ার জন্য থার্ড পার্টি সফটওয়্যার ব্যবহার করেও পার্টিশন করা যায়।
Disk Management এর মধ্য প্রবেশ করার জন্য উইন্ডোজ স্টার্ট মেনু লোগোর উপর রাইট ক্লিক করলে অপশন টি পেয়ে যাবেন আগের মতো করেই অথবা সার্চ করে বের করতে পারেন।
Computer Management
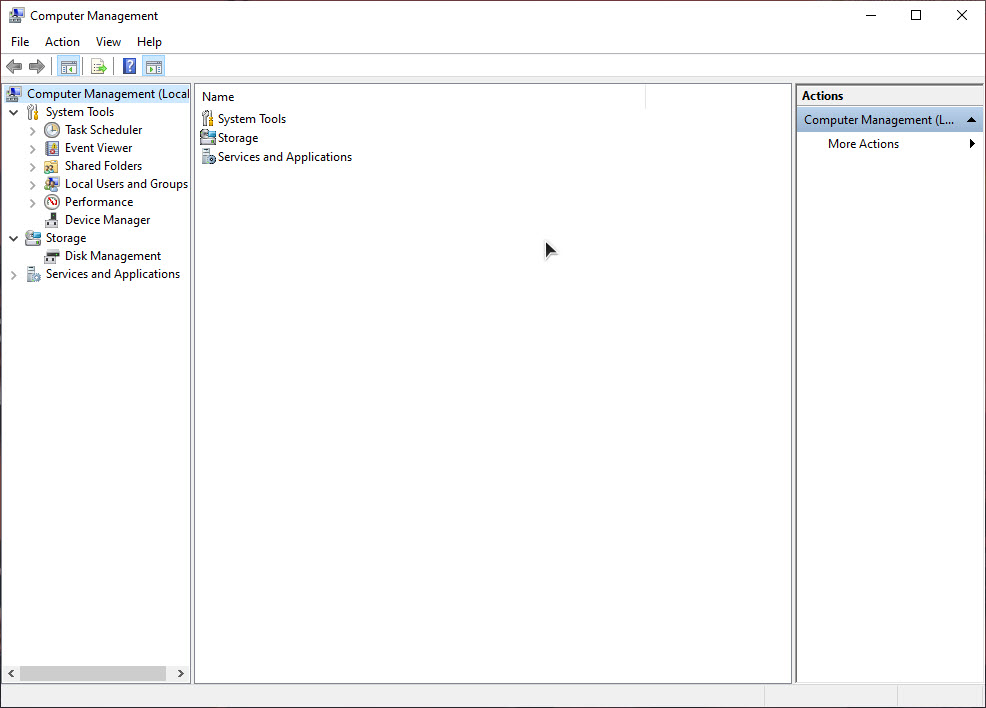
কম্পিউটার ম্যানেজমেন্টের ভেতরে কম্পিউটার সিস্টেমটি ম্যানেজ করার জন্য যাবতীয় জিনিস গুলো এক সাথে পেয়ে যাবেন যেমন Device Manager, Disk Management, Shared Folder, Task Schedule, Performance, Local user & group, Services ইত্যাদি সেটিং গুলো এখানেই পেয়ে যাবেন। এখানে অনেক গুরুত্বপূর্ণ সেটিং বা ফিচার গুলো পাবেন যেমন আপনি যদি কোন ফোল্ডার শেয়ারিং অন করে রাখেন সেটি দেখতে পারবেন, কম্পিউটারের বিভিন্ন ইউজার তৈরী ও ম্যানেজ করতে পারবেন, ডিভাইস ম্যানেজ পেয়ে যাবেন, ডিস্ক ম্যানেজমেন্ট ইত্যাদি অপশন গুলো পেয়ে যাবেন।
Disk Clean-up
ডিস্ক ক্লিন আপ এ মাধ্যমে টেম্পোরারি ফাইল, রিসাইকেল বিন, ক্যাশ ফাইল ইত্যাদি ক্লিন করতে পারবেন। অনেক সময় আমাদের কম্পিউটার স্লো হয়ে যায় তখন টেম্পোরারি ফাইল ডিলিট করার প্রয়োজন পড়ে থাকে আর স্লো না হলেও আমাদের উচিত প্রতিদিন ক্যাশ বা টেম্পোরারি ফাইল গুলো ক্লিন করার। তো ক্লিন করার জন্য ডিস্ক ক্লিন আপ টি ব্যবহার করতে পারেন। এর জন্য সার্চে Disk Clean-up লিখতে গেলে পেয়ে যাবেন ওপেন করুন তারপর কোন ড্রাইভটি ক্লিন করবেন সেটি সিলেক্ট করতে বলবে ডিফল্ট অবস্থায় সি ড্রাইভ সিলেক্ট করা থাকে এটিই রাখুন Ok তে ক্লিক করুন। তারপর নিচের স্ক্রিনশটের মতো একটি উইন্ডোজ আসবে এখানে যে যে জিনিস ডিলেট করতে চাই সিলেক্ট করতে হবে।
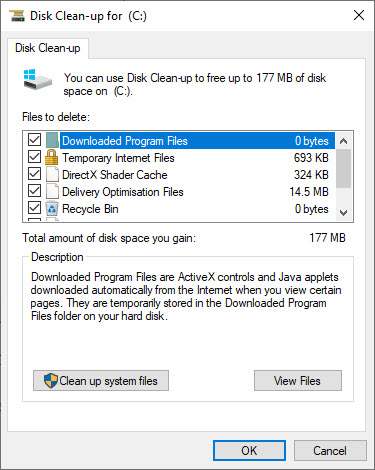
সব গুলো সিলেক্ট করে OK তে ক্লিক করুন তাহলে ক্লিন হয়ে যাবে।
Defragment & optimize disk
আপনার স্টোরেজ ডিভাইসের মধ্যে যে ডিস্ক গুলো রয়েছে সেই গুলো ভালো ভাবে কাজ করানোর জন্য ডিস্ক ডিফ্রাগমেন্ট করা একটা ভালো প্রক্রিয়া। এটি দ্বারা সকল ডিস্ক ড্রাইভ গুলো কে অপটিমাইজ করতে পারবেন। সফটওয়্যার টি ওপেন করে যে ড্রাইভ অপটিমাইজ করতে চান সেটি সিলেক্ট করে অপটিমাইজ বাটনে ক্লিক করুন কিছু সময় অপেক্ষা করুন হয়ে গেলে কেটে দিয়ে বের হয়ে আসতে পারেন।
On-screen keyboard
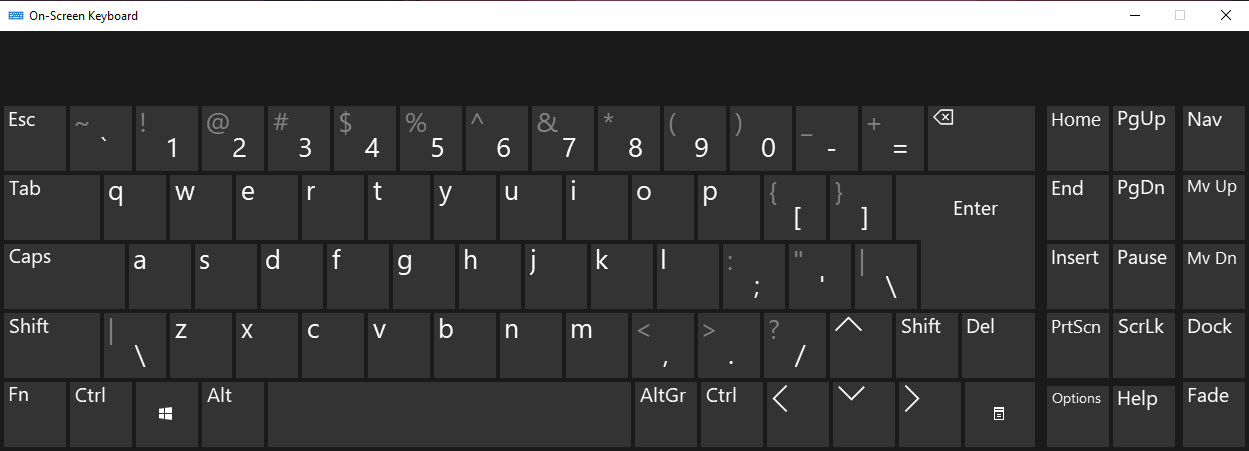
অন স্ক্রিন কীবোর্ড মাধ্যমে আপনি মাউসের সাহায্যে ক্লিক করে করে কম্পিউটার টাইপিং করতে পারবেন। অনেক সময় দেখা যায় আমাদের কীবোর্ড দরকারি কোন বাটন কাজ করে না তখন এই কীবোর্ডটি কে কাজে লাগানো যেতে পারে। আবার দেখা যায় আমরা অনেক সময় কীবোর্ড থেকে দূরে বসে থেকে ওয়্যারলেস মাউস দিয়ে পিসি ব্যবহার করি তখন টাইপ করার প্রয়োজন পড়লে কীবোর্ডের কাছে এসে টাইপ করার একটা বিরক্তিকর ব্যাপার হতে পারে তখন এই অন স্কিন কীবোর্ড ব্যবহার করা যেতে পারে। উইন্ডোজের প্রয়োজনীয় সফটওয়্যার টি
Default App Change
উইন্ডোজের ডিফল্ট অ্যাপ সেটিং চেঞ্জ করা অনেকেই জানে না তাদের জন্য এটি। ডিফল্ট অ্যাপ সেটিং চেঞ্জ করার জন্য উইন্ডোজের স্টার্ট মেনু লোগোতে ক্লিক করি তারপর Settings থেকে App প্রবেশ করি তারপর Default Apps ক্লিক করলে ডিফল্ট ভিডিও প্লেয়ার, ফটো ভিউয়ার, ব্রাউজার ইত্যাদি গুলো সিলেক্ট করতে পারবেন।
Clipboard
অনেক সময় আমরা একটা জিনিস কপি করে পেস্ট করতে গিয়ে দেখা যায় আরেকটা জিনিস কপি করে ফেলি যার ফলে আগের কপি করা জিনিস হারিয়ে যায়। উইন্ডোজ ১০ এমন একটি ফিচার আছে যার মাধ্যমে একাধিক জিনিস এক সাথে কপি করতে পারবেন একটি কপি করে আরেকটি জিনিস কপি করলে ঐটা উধাও হয়ে যাবে না। এর জন্য উইন্ডোজে সেটিংস থেকে System সেটিংস এ যেতে হবে তারপর Clipboard এ ক্লিক করে অপশনটি অন করে দিতে হবে না বুঝলে স্ক্রিনশট দেখুন।
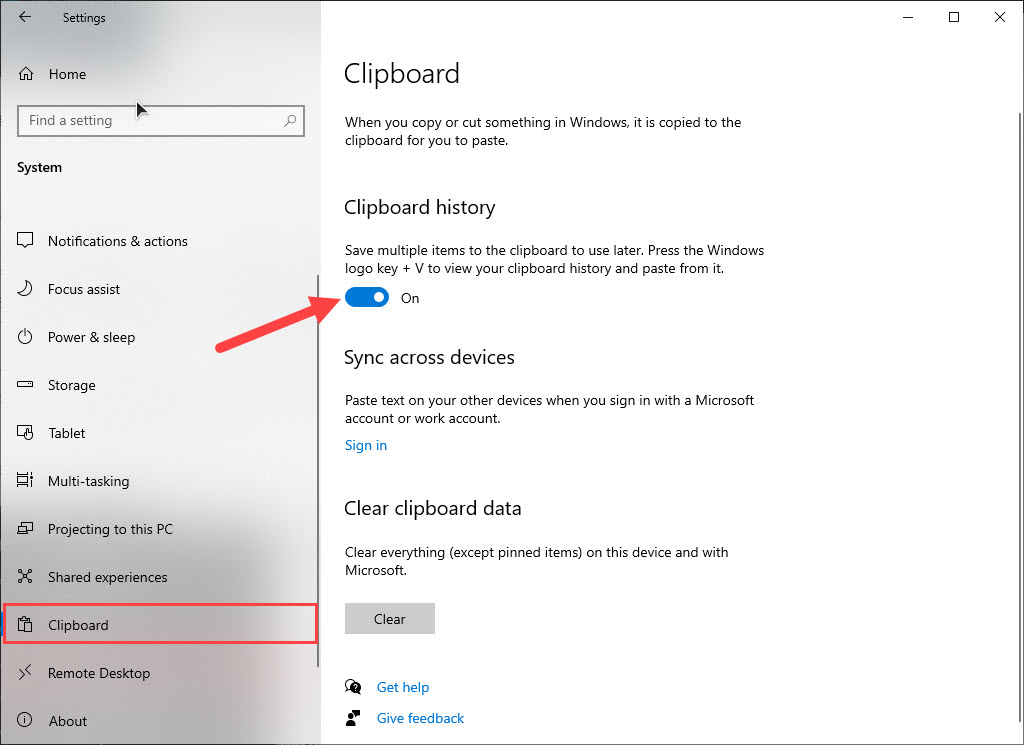
অপশনটি অন করার পর যেকোন কিছু কপি করলে সেটি ক্লিপবোর্ড জমা হবে কোন জিনিস কপি করার পর যখন কিছু পেস্ট করার দরকার পড়বে কি কি কপি করছেন? সেটি দেখার জন্য Windows Logo + V চাপলে কি কি কপি করছেন দেখতে পারবেন তারপর ক্লিক করলে সেটি পেস্ট হয়ে যাবে।
আশা করি, উইন্ডোজের সিস্টেম সফটওয়্যার ও দুই একটা সেটিংস এর সাথে আপনাদের কে পরিচয় করিয়ে দিতে পেরেছি। আর্টিকেলটি ভালো লাগলে শেয়ার করতে ভুলবেন না।
আরো পড়ুনঃ
UPS কি? ইউপিএস কিভাবে কাজ করে।